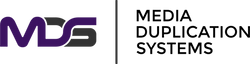How to Duplicate an HDD to an SSD
Posted by Media Duplication Systems on 2024 Aug 20th
Upgrading from a traditional Hard Disk Drive (HDD) to a Solid State Drive (SSD) is one of the most effective ways to boost your computer’s performance. SSDs offer faster boot times, quicker file access, and greater reliability than HDDs. Here’s a detailed guide to help you duplicate your HDD to an SSD seamlessly.
Why Upgrade to an SSD?
Before diving into the process, it’s essential to understand why an SSD upgrade is beneficial. SSDs have no moving parts, which makes them faster and more durable than HDDs. They offer better performance in terms of speed, reliability, and energy efficiency, making them an excellent investment for both new and older systems.
Preparing for the Upgrade
Check Compatibility and Storage Needs
Ensure your SSD has enough capacity to accommodate the data from your HDD. While SSDs are generally more expensive per gigabyte than HDDs, it’s crucial to choose a size that fits your needs. A 500GB SSD is often sufficient for most users, but consider a 1TB SSD if you have a large amount of data.
Gather Necessary Tools
You’ll need a few tools to complete the duplication process:
- Cloning Hardware: Professional standalone cloning hardware devices from Media Duplication Systems (MDS) ensure seamless cloning regardless of the file system, operating system, or drive interface.
- Connection Cables or Adapters: If your SSD is external or you’re using a laptop, you may need a USB-to-SATA adapter or an external drive enclosure.
Backup Your Data
Before starting the cloning process, it’s crucial to back up your data. While cloning hardware is designed to copy your data safely, unexpected issues can occur. Use an external hard drive or cloud storage to save important files.
Cloning Your HDD to the SSD
Install the SSD
If you’re using a desktop, you can install the SSD internally. For laptops or external installations, connect the SSD using a USB adapter or enclosure. Ensure the SSD is recognized by your system.
Use Professional Cloning Hardware
Media Duplication Systems offers robust standalone cloning devices designed for high-efficiency and accuracy. Follow these steps:
- Connect Both Drives: Attach both the source HDD and the target SSD to the cloning device.
- Select Source and Target: Set the original HDD as the source and the SSD as the target on the cloning device.
- Initiate Cloning: Start the cloning process following the device’s instructions. This typically involves a simple button press or menu selection.
Swap Drives and Boot from the SSD
Once the cloning is complete, you may need to replace the HDD with the SSD (if they were both internal) or set the SSD as the primary boot drive in your computer’s BIOS settings. This step is crucial to ensure that your system boots from the SSD.
Post-Cloning Tips and Troubleshooting
Enable TRIM
TRIM helps maintain the SSD’s performance over time. Check if your system and SSD support TRIM and enable it through your operating system settings.
Optimize System Settings
Disable disk defragmentation for the SSD, as it’s unnecessary and can wear out the drive prematurely.
Check for Firmware Updates
Ensure your SSD’s firmware is up to date to benefit from the latest performance improvements and fixes.
Troubleshooting Common Issues
- System Not Booting from SSD: Ensure the SSD is set as the primary boot device in the BIOS.
- Cloning Errors: If the cloning process fails, check the connections and try using different hardware or a different method.
Duplicating an HDD to an SSD can significantly enhance your computer’s performance, providing faster speeds and better reliability. Whether you’re upgrading a laptop or a desktop, the steps outlined in this guide will help you make the transition smoothly and efficiently. For additional support and to explore SSD options, visit this page.