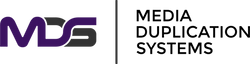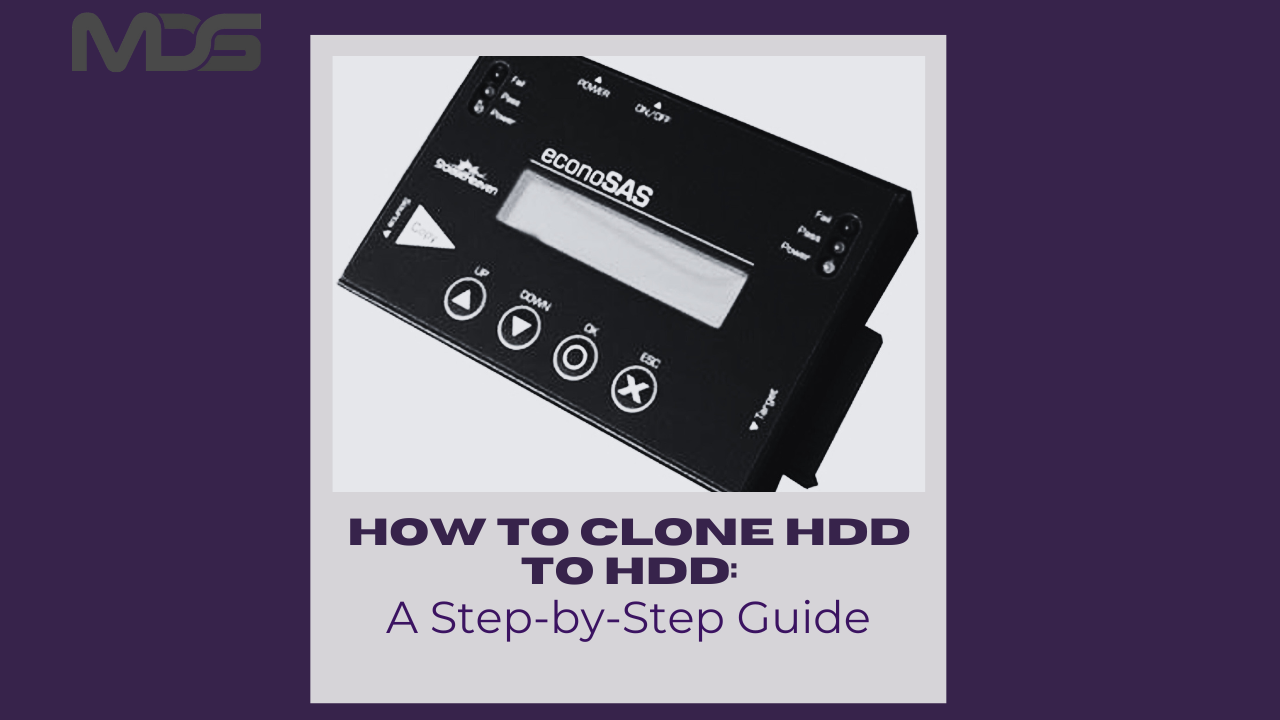How to Clone HDD to HDD by Media Duplication Systems
Posted by Media Duplication Systems on 2024 Aug 20th
Cloning a Hard Disk Drive (HDD) to another HDD is a common task in business environments, especially for upgrading storage or creating backups. This guide focuses on using professional cloning hardware for efficient and reliable duplication.
Why Clone an HDD?
Upgrading to a Larger Drive
As data grows, more storage is needed. Cloning transfers everything to a larger HDD without reinstalling your OS or applications.
Creating a Backup
Cloning is an effective way to create a complete backup, ensuring quick recovery from data loss or hardware failure.
Preparing for Cloning
Choose Professional Cloning Hardware
For business solutions, professional standalone cloning devices from Media Duplication Systems (MDS) are ideal. These devices ensure high efficiency and accuracy, regardless of the file system, operating system, or drive interface.
Connect the Destination HDD
Ensure the destination HDD is connected. For desktops, this may involve internal installation. For laptops or external drives, use a USB-to-SATA adapter or an external enclosure.
Backup Important Data
Even though cloning preserves your data, backing up essential files is a precautionary measure against unexpected issues during the process.
Cloning Process
Initiate the Cloning Hardware
- Connect Both Drives: Attach both the source HDD and the target HDD to the cloning device.
- Select Source and Target: Set the original HDD as the source and the new HDD as the target.
- Initiate Cloning: Start the cloning process according to the device’s instructions.
Cloning Methods
- Sector-by-Sector Cloning: Copies every sector, including unused space. It’s slower but creates an exact replica.
- Intelligent Cloning: Copies only used data, which is faster and requires less space.
Post-Cloning Steps
Swap Drives (if necessary)
If both drives are internal, swap the old HDD with the new one. For external drives, ensure the new HDD is properly set up for use.
Check Boot Priority
If the new HDD is to be the primary boot device, adjust the BIOS settings to ensure the computer boots from the correct drive.
Test the System
Boot from the new HDD to ensure everything is functioning correctly. Verify that all data has been transferred accurately and that applications are working as expected.
Troubleshooting Tips
- Verify Connections: Ensure all cables are securely connected.
- Update Firmware: Check for updates to the HDD firmware.
- Check Disk Health: Use disk utility tools to check the health of both the source and destination drives before and after cloning.
Cloning an HDD to another HDD using professional-grade hardware ensures a smooth and efficient process, vital for business environments where data integrity and speed are paramount. For reliable duplication solutions, explore the range of products offered by Media Duplication Systems.